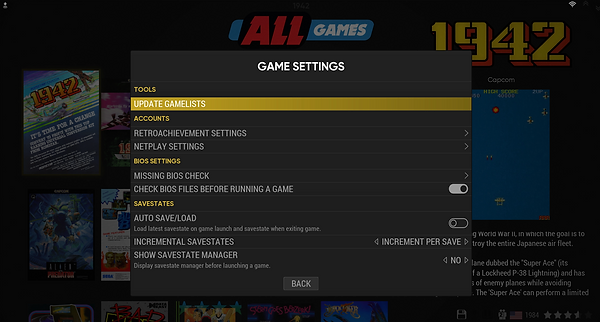User Guides


1. Navigation
Navigation is simple and most inputs are shown at the bottom of the screen and correlate to the 6 buttons next to the joystick as shown here.
The other 2 main buttons are START and MENU and are the two buttons on the front of the Minicade. To exit a game hold both these buttons at the same time.
START brings up the main menu. Here you can configure everything from volume to themes, layouts and WiFi.
MENU brings up the view and search options for quick access.
2. Adding your own game roms.
Adding your own games is easy and done with a laptop or PC over Wifi. First make sure the Minicade is connected to the same network as your computer.
Then navigate to your computers network window as shown here.
In your computers network you should see a shared network called BATOCERA. Batocera is the name of the operating system the Minicade runs on and is a bespoke operating system for retro games based on Linux. You will be asked for a user name and password when you try to access the Minicade.
USER : root
PASSWORD : linux
Then go into the share folder.
Navigate to the roms folder. Inside you will find separate folders for every single gaming system.
Now just drag what ever rom file you have to the system it is for. For example, if you have a Nintendo 64 game drag the rom to the n64 folder. You are finished with the computer and can finish the process on the Minicade.
On the Minicade press the START button to open the main menu and navigate to GAME SETTINGS.
Now select the first option UPDATE GAMELISTS. You will get a prompt stating are you sure, select YES. Now the game you added will show up in the game list.
If you are wanting to add menu icons images and videos you do so by going to the SCRAPE option in the main menu. Inside you will find various options which automatically check your Minicade for any missing media files. You will need to have your machine connected to WiFi to do this.